こんにちは!マツオです。
株式投資で使用している無料ツールについて、備忘録を兼ねて何回に分けて設定方法、使用方法などを記していきます。今回は「Trading View」(チャート分析ツール)について記します。
なお、私が使用しているツールは全て「投資系YouTuber 高橋ダン氏」が紹介されたツールです。
高橋ダン氏のYouTubeは、2020年夏頃から毎日見ています。
Trading Viewとは
TradingViewとは、アメリカのシカゴに拠点を構えるTradingView Inc.が運営している、投資家を繋ぐソーシャルネットワークサービスです。TradingViewはチャート機能も提供していて、これが非常に高性能で使いやすいので広く知られています。
TradingViewはさまざまな市場にアクセスでき、非常に豊富な銘柄をチェックできます。
国内、海外の個別株、世界の為替、株式指数、金や銀、プラチナ、原油、コーンなどのコモディティ、VIX恐怖指数、国債利回りなど分析が可能です。
PC版の設定方法
公式サイトへ移動
TradingViewサイトをクリックしてください。

- 言語を日本語に変更。(任意)
- 右上の「無料お試しを開始」ボタンを押します。
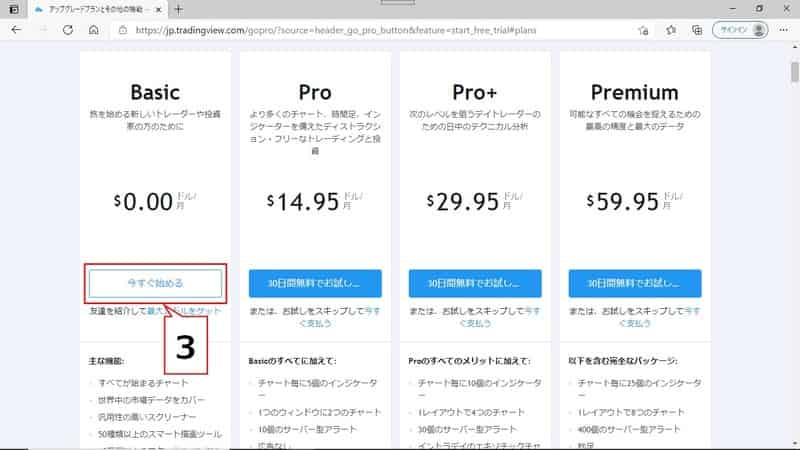
- TradingViewの無料プラン「BASIC」をクリックします。
無料プランでは一部機能が制限されますが、十分に高度な分析ができるため有料プランを選択する必要はないと思います。どうしても有料プランが気になる方は、まずは30日間の無料プランで試すことができます。
無料プランで制限される機能のうち「1つのチャートに表示できるインジケーターは3つまで」というものがありますが、これは必要なインジケーターが3つを超えないように表示を制御(インジケーターの表示を1つ消して、他のインジケーターを1つ表示させるなど)することで対処できます。詳細は、後述の「インジケーターの表示切替」を参照ください。 - サインアップ画面に遷移するため、GoogleやFacebookの同期を利用してサインアップします。続けて簡単なプロフィールの入力を行います。
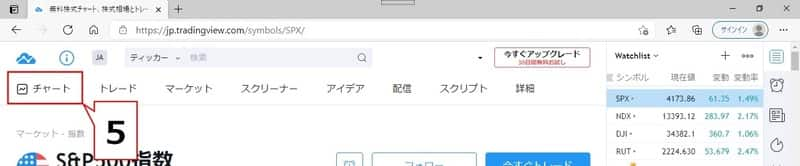
- 登録が終わったらホーム画面に遷移します。
「チャート」をクリックします。
チャートの設定
カラーテーマの変更(任意)
デフォルトは白色ですが、黒色に変えることができます。
見やすい方の設定をしてください。
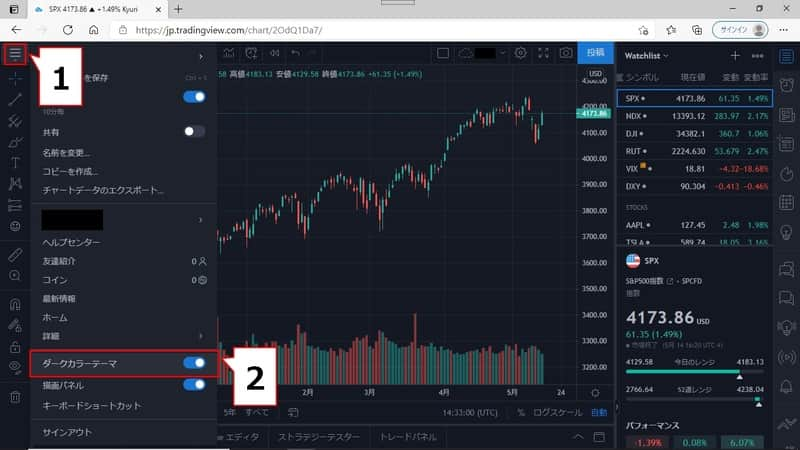
- 左上の横三本線「メニューボタン」をクリックします。
- ダークカラーテーマをオンにすると黒色に変更することができます。
「MACD」インジケータ-の追加
ここからインジケータ-の追加を行っていきます。
「1つのチャートに表示できるインジケーターは3つまで」の制限は、これから追加するインジケーターに適用されます。なお、出来高(ボリューム)インジケーターは、デフォルトで設定されており、3つまでの制限には含まれません。
先ずは、MACD(Moving Average Convergence Divergence)の追加を行います。
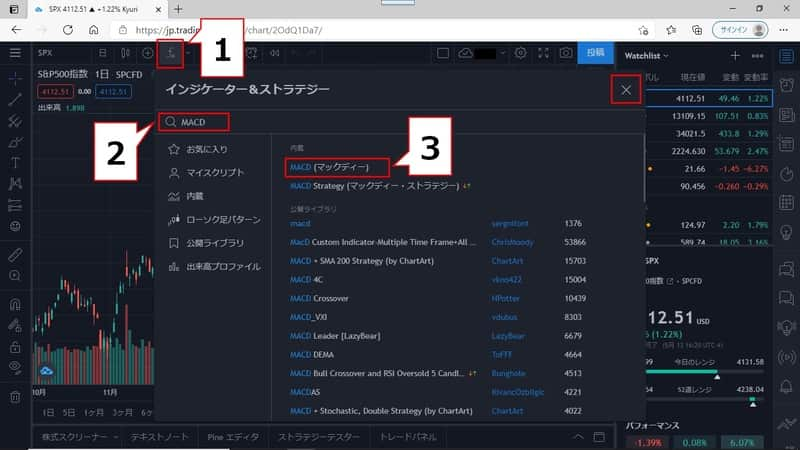
- 画面上部の「fx」ボタンをクリックします。
- 検索で「MACD」と入力します。
- インジケーターの中から「MACD(マックディー)」を選択し、クリックします。
インジケーター&ストラテジー画面を閉じます。
(画面右上の「X」ボタンをクリック)
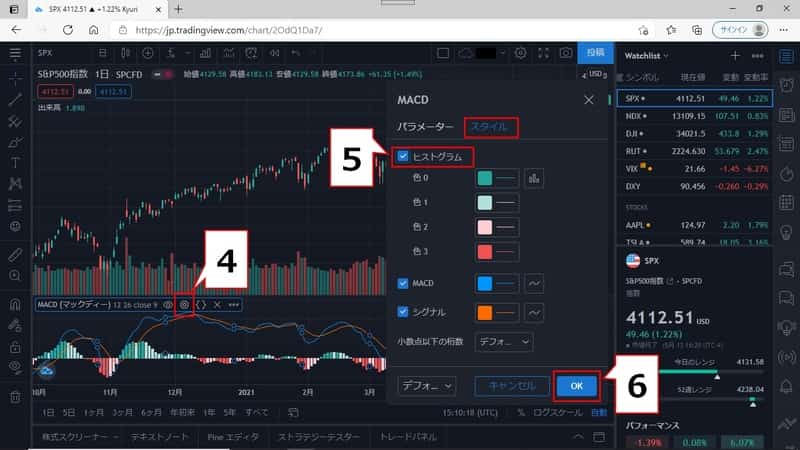
MACDインジケータ-上の緑色・赤色の棒グラフ(ヒストグラム)の削除を行います。
削除は任意のため、使いやすい方の設定をしてください
- MACDの設定(歯車)をクリックします。
- 設定ウィンドウの「スタイル」の「ヒストグラム」のチェックを外します。
- 「OK」ボタンをクリックします。
「RSI」インジケータ-の追加
RSI(Relative Strength Index)の追加を行います。
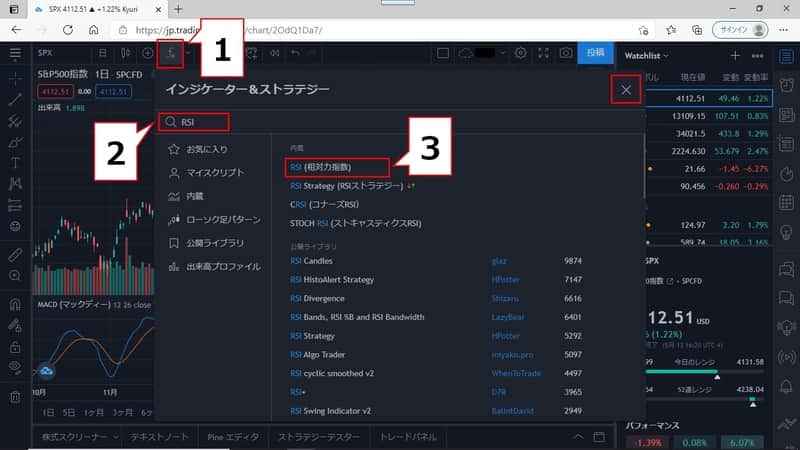
- 画面上部の「fx」ボタンをクリックします。
- 検索で「RSI」と入力します。
- インジケーターの中から「RSI(相対力指数)」を選択し、クリックします。
インジケーター&ストラテジー画面を閉じます。
(画面右上の「X」ボタンをクリック)
「ボリンジャーバンド」インジケータ-の追加
ボリンジャーバンドの追加を行います。
なお、無料プランでは「1つのチャートに表示できるインジケーターは3つまで」なので、この追加で3つの枠を全て使ってしまうことになります。
但し、この後「移動平均線」インジケーターの追加も行うため、「ボリンジャーバンド」と「移動平均線」を「お気に入りに追加」し、必要に応じて相互に表示切り替えを可能とさせます。
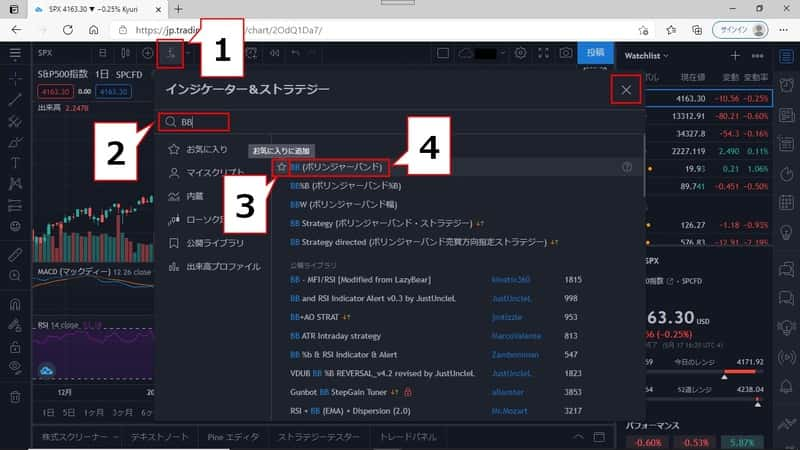
- 画面上部の「fx」ボタンをクリックします。
- 検索で「BB」と入力します。
- インジケーターの中から「BB(ボリンジャーバンド)」を見つけます。
先ず、左側にある「☆」マークをクリックし、お気に入りに追加します。 - その後「BB(ボリンジャーバンド)」を選択し、クリックします。
インジケーター&ストラテジー画面を閉じます。
(画面右上の「X」ボタンをクリック)
「移動平均線」インジケーターの追加
移動平均線(25日、50日、100日、200日)の追加を行います。
これ以上インジケーターの追加はできないため、ここでは「お気に入りに追加」のみ行います。
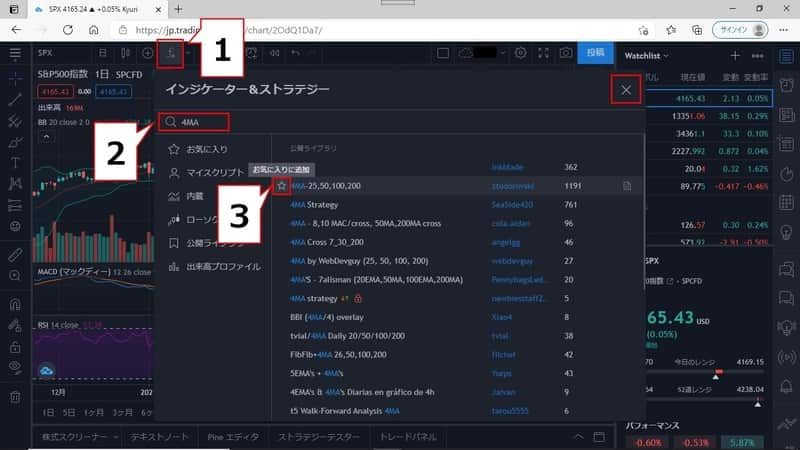
- 画面上部の「fx」ボタンをクリックします。
- 検索で「4MA」と入力します。
- インジケーターの中から「4MA-25,50,100,200」を見つけます。
左側にある「☆」マークをクリックし、お気に入りに追加します。 - インジケーター&ストラテジー画面を閉じます。
(画面右上の「X」ボタンをクリック)
インジケーターの表示切替
お気に入りに追加した「ボリンジャーバンド」と「移動平均線」の表示切り替えを行います。
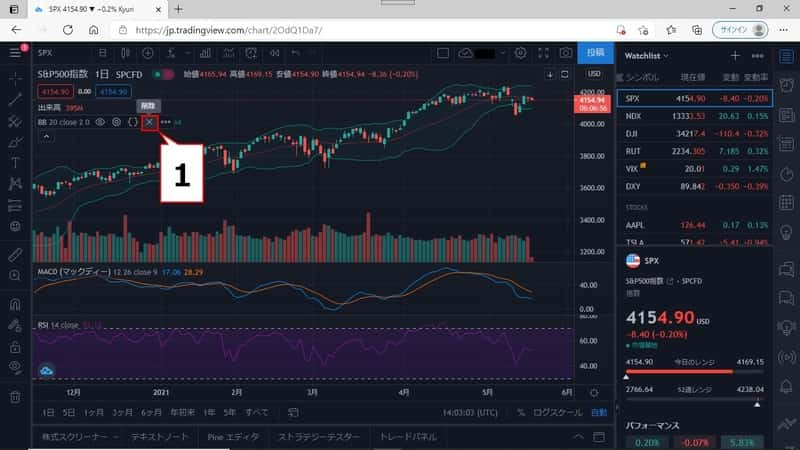
- 先ず、ボリンジャーバンドを削除します。
BBの「X」(削除)をクリックします。
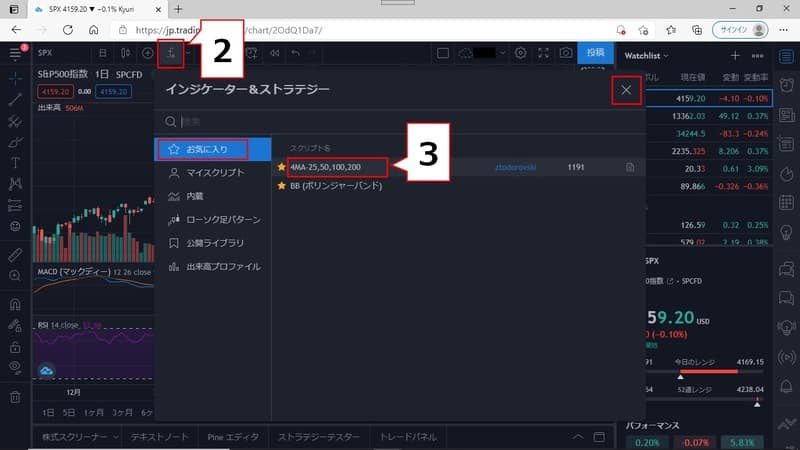
- 次に、画面上部の「fx」ボタンをクリックします。
- 「お気に入り」の中から「4MA-25,50,100,200」を選択し、クリックします。
- インジケーター&ストラテジー画面を閉じます。
(画面右上の「X」ボタンをクリック)
これで「移動平均線」へ表示が切り替わりました。
銘柄の追加
銘柄の追加方法について
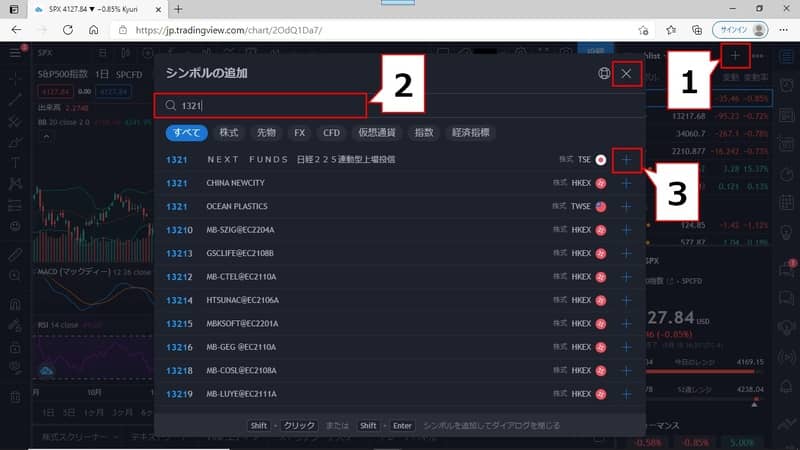
- 画面右上の「+」ボタンをクリックします。
- 追加したい銘柄を入力します。
日本株の場合は、証券コード(銘柄コード)の数字4桁を入力
米国株の場合は、ティッカーシンボルのアルファベットを入力 など - 追加銘柄の右端の「+」ボタンをクリックします。
- シンボルの追加画面を閉じます。
(画面右上の「X」ボタンをクリック)
なお、追加した銘柄はマウスのドラッグで好きな位置に移動できます。
「相関係数」インジケーターの追加
相関係数の追加を行います。
前述の「ボリンジャーバンド」、「移動平均線」を同じ方法で、追加と表示切り替えを行います。
- インジケーターの表示が2つとなるよう「ボリンジャーバンド」または「移動平均線」を削除します。
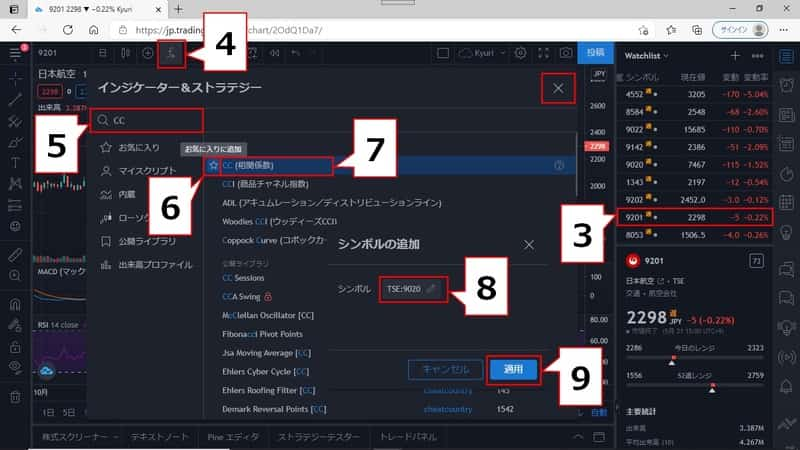
- サンプルとして「JAL(9201)」と「JR東日本(9020)」の相関係数を見てみます。
- 先ず、「JAL(9201)」のチャートを表示させます。
- 次に、画面上部の「fx」ボタンをクリックします。
- 検索で「CC」と入力します。
- インジケーターの中から「CC(相関係数)」を見つけます。
先ず、左側にある「☆」マークをクリックし、お気に入りに追加します。 - その後「CC(相関係数)」を選択し、クリックします。
- シンボルの追加画面が表示されるため、「JR東日本(9020)」を入力します。
- 「適用」ボタンをクリックします。
インジケーター&ストラテジー画面を閉じます。
(画面右上の「X」ボタンをクリック)
備考(各インジケーターの簡単な説明など)
- MACD(マックディー)
移動平均線を応用したテクニカルの手法で、2つの移動平均線を使用して、買いと売りのタイミングを判断することができます。
チャート上では、青の線がMACD、オレンジの線がシグナルとなり、2つの線が交差するところでトレンド変化を見ることができます。
・買いのサイン:MACDがシグナルを上抜けるとき。
・売りのサイン:MACDがシグナルを下抜けるとき。
なお、MACDを使用する際には、横ばいのレンジ相場には弱く、ダマシも多く発生するリスクがあるなど注意する点があります。また、市場の変動とMACD・シグナルの2つの線の変動が合っていない場合もあります。その場合は、MACD設定(歯車)よりパラメーターの数値を変更し調整が必要となる場合もあります。
- RSI(アールエスアイ)
相場のモメンタムを表す代表的なテクニカル指数で、0%から100%の間で推移し一般に70%以上は買われすぎ、30%以下は売られすぎと見られます。
また、トレンド変化も判断することができ、50%のラインを上抜けしたとき上昇トレンドへの変化、逆に50%のラインを下抜けしたとき下降トレンドへの変化と見ることができます。
- ボリンジャーバンド
移動平均線と標準偏差で構成されており、移動平均を表す線とその上下に値動きの幅を示す線を加えた指標で、「価格の大半がこの帯(バンド)の中に収まる」という統計学を応用したテクニカル指標のひとつです。
ボリンジャーバンド設定(歯車)のデフォルトパラメーター値では、標準偏差(SD)は「2」のため、バンド内に価格の変動幅が入る確立は約95%となります。
バンドからはみ出た際は、バンド内に収まるよう価格が動き始める可能性があるということになります。但し、バンドにタッチしたから逆張りというようなトレードはリスクがあると思います。実際のチャートでは、本当に95%?というくらい結構な頻度でバンドからはみ出しているように見えます。
- 移動平均線
移動平均線は、数多くあるテクニカル分析の中でもっとも有名な分析手法です。
基本的な見方としては、移動平均線の向きが上向きの場合は上昇トレンド、逆に下向きの場合は下降トレンドを表します。加えて現在の価格が移動平均線に比べて上側にある場合は強い相場(買い優勢の状況)、逆に下側にある場合は弱い相場(売り優勢の状況)です。
また、期間の異なる移動平均線を複数組合せて使用することで、それらの位置関係からトレンドの変化をつかむこともできます。またそれを売買シグナル(ゴールデンクロス・デッドクロス)として利用することもできます。
なお、高橋ダン氏はハイテク株の動画のなかで株価が100日移動平均、または200日移動平均より下側にあるとき「割安かな?」と判断材料の一つとして使われていました。
- 相関係数
2つの金融商品の相関の強さをチェックすることができます。
相関係数とは-1から+1までの数値です。
相関係数が1に近いほど正の相関が高くなり、銘柄は共に上下に動きます。
相関係数が-1に近いほど、2つの銘柄は反対方向に変動します。
0の値は相関がないことを示します。
その他
スマホ版のTradingViewがありTradingviewのアカウントでログインすると、PCで設定したチャートを自動同期してくれます。
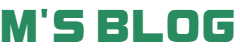
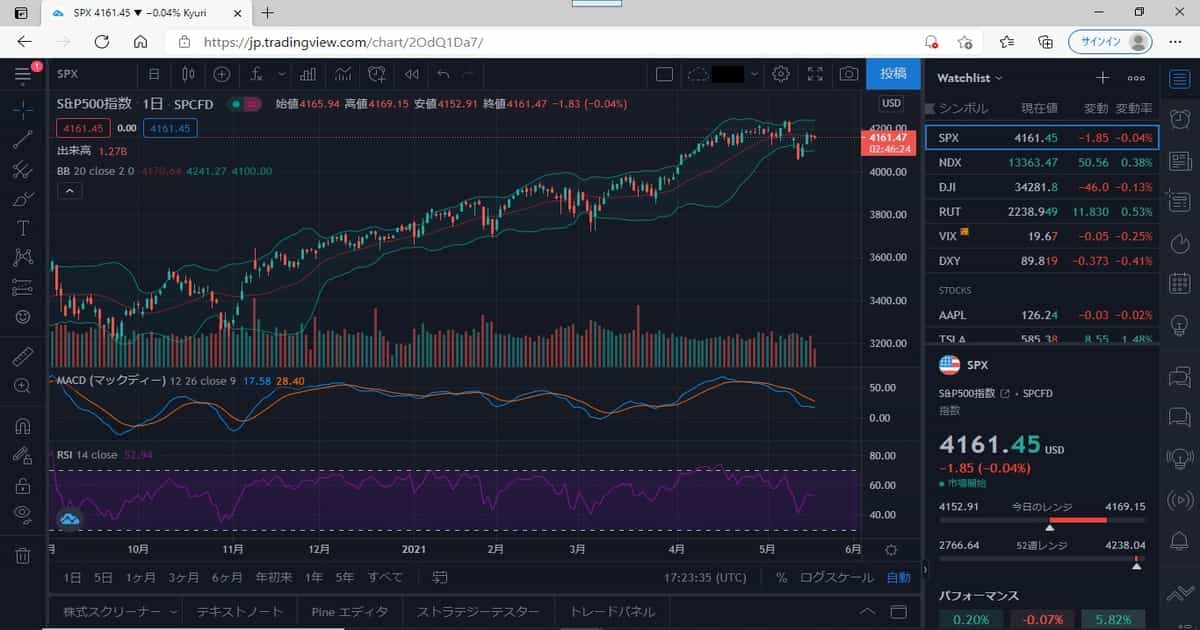

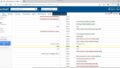
コメント